2020年12月18日
デザイン業務でよく使うPhotoshopの機能について

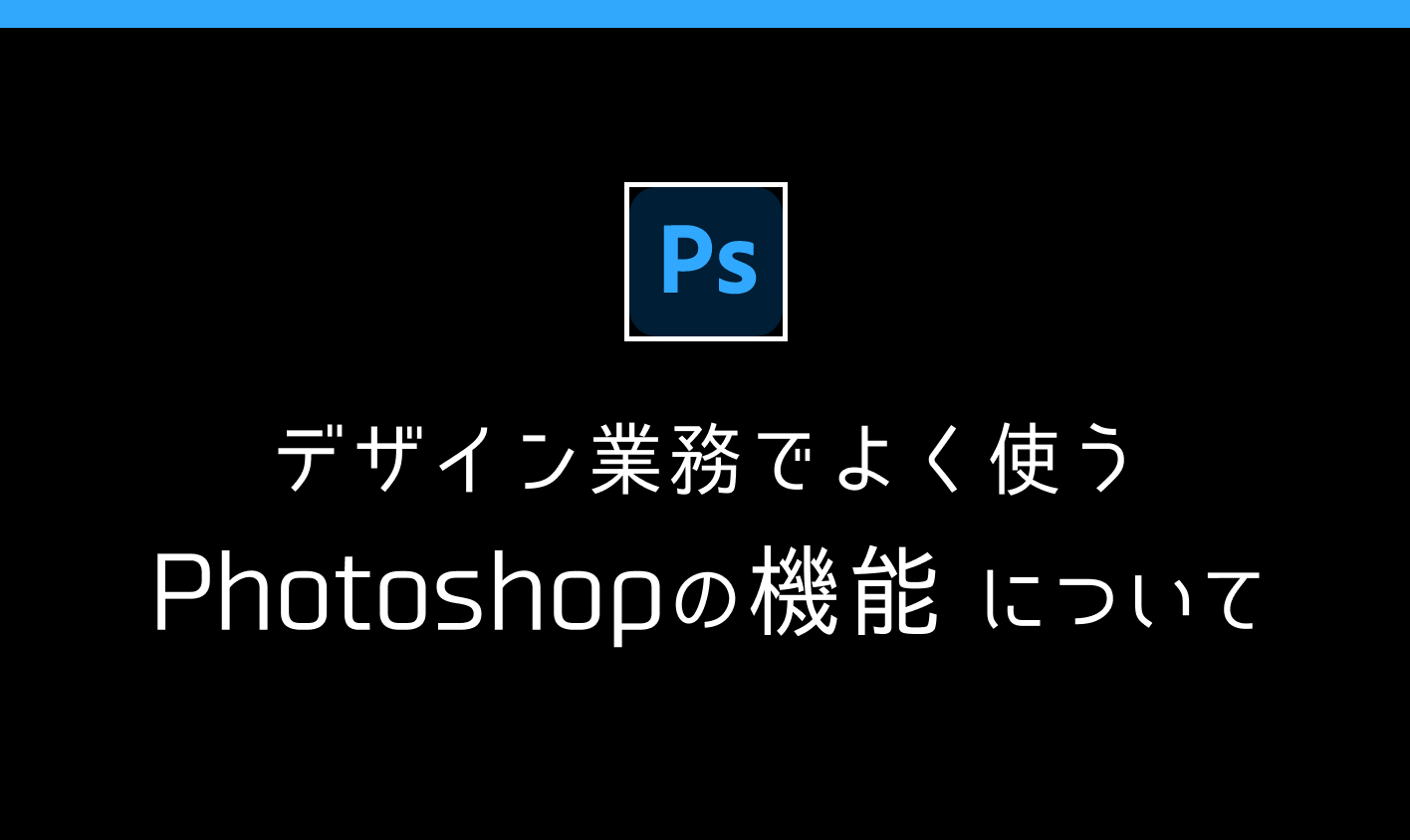
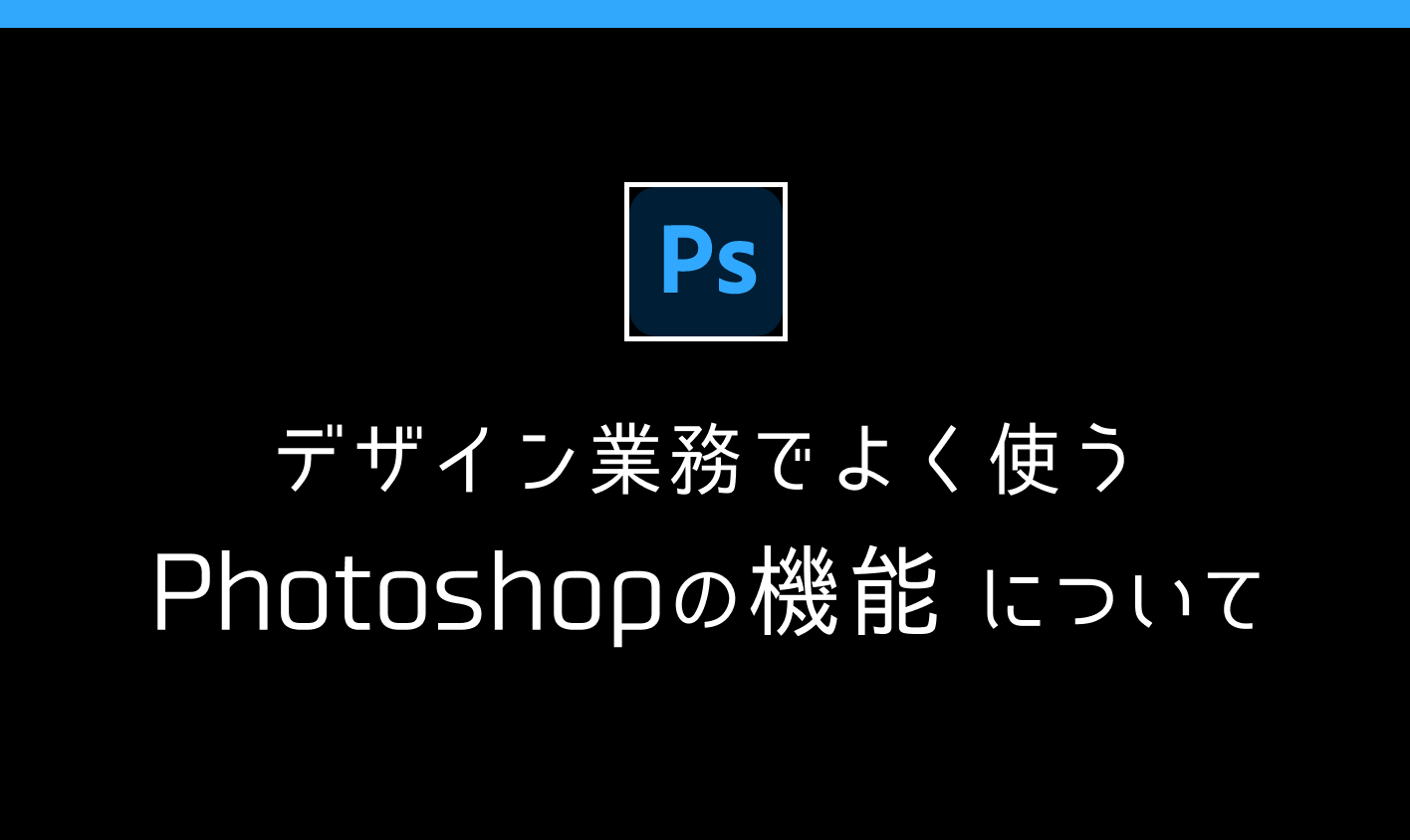
はじめに
新しい技術にチャレンジし続けるpalanのアドベントカレンダーDay18です!
昨日は「A-Frameで始めるクリエイティブ・コーディング入門」についてのお話でした。
今回はデザインをする上でよく使う、Photoshopの機能についてご紹介します。
Photoshopを今後 仕事で使いたいと思っている方、または新入社員のデザイナー向けの内容です。
「機能が多すぎて分からん!どこから勉強したらいいんだ?!」という際に参考にしていただければと思います。
写真をきれいに見せる

使用シーン例
・スマホで撮った写真を画像で使いたい
・クライアント様から提供いただいた画像が逆光
使うツール・機能
- ・スマートオブジェクトに変換
- ・レベル補正
- ・色彩・彩度
- ・トーンカーブ
- ・カラーバランス
例えば、会社のホームページのお知らせ記事や、Twitterに載せる画像など、ちょっとした時にスマホで撮った写真を使うことはよくあります。
ただし、物によっては加工しないと見づらい…という場面もしばしば。
そこで、各悩みに対応できる機能はこちらです!
失敗しても大丈夫!「スマートオブジェクトに変換」
まず、画像加工を始める前にオススメなのが、加工を加えるレイヤーを「スマートオブジェクトに変換」しておくことです。

すると画像の色味や明るさを調整した後に、どのくらい変化したか見比べたり、「やっぱり調整しなおしたい」という時に可能になります。
↓「スマートフィルター」の目アイコンをクリックすることで、加工前・加工後の写真を比べられます。
写真をはっきりさせたい時は「レベル補正」
「レベル補正」は画像の明るさを調整したい時に重宝します。
↓下の画像の「入力レベル」の数値を横スライドして変えることで、リアルタイムに明るさが反映されるので調整しやすいです。

鮮やかに、色味を変えたい時は「色彩・彩度」
明るさを調整した後は、鮮やかさを調整していきます。
「色相・彩度」ウィンドウの真ん中にある「彩度」の数値を上げると、色がはっきりしてみやすい写真になります。
ただし、上げすぎるといかにも「加工しました!」感が出てチープな印象になるので注意です。

もっと明るくしたい時は「トーンカーブ」
あとはお好みで「もう少しだけ明るくしたいな」という時に使う「トーンカーブ」です。先ほど明るさ調整した時に 空の色が明るすぎて飛んでしまったので、これで微調整しました。

写真の黄ばみを直したい時は「カラーバランス」
今回は紹介しませんが、「なんか写真が黄ばんでいる…」「全体的に赤みがかっている…」ときはカラーバランス機能も使えるので 使い方を調べてみてください。
背景を切り抜いた透過画像にする

使用シーン例
・写真から人物だけ切り抜きたい。または特定の物だけ残して、背景は削除したいとき
・特定の色部分だけ選択したい
使うツール・機能
- ・被写体を選択
- ・マグネット選択ツール
- ・色域指定
自動で被写体を選択してくれる「被写体を選択」
画像を表示した状態で、メニューの「選択範囲 < 被写体を選択」をクリックするだけで簡単に選択してくれる便利機能です。
背景と被写体がはっきり分かれている画像ほど、正しく選択してくれます。

自動で被写体を選択してくれる「マグネット選択ツール」
先ほどの「被写体を選択」では選択できなかったときは、手動 + 被写体の境界線をある程度認識してくれる「マグネット選択ツール」が便利です。
例えば以下の画像のように、背景が一体化している「電車」を切り抜きたい時などにオススメです。
[option]または[Shift]キーで選択範囲を拡大or縮小させながらうまく調整してください。

色で選択してくれる「色域指定」
以下のオウム画像の「黄色い部分だけ選択して、色を変えたいんだよな」という時に役立つのは「色域指定」です。
画像の任意の色(今回は黄色)を認識して選択してくれます。

以下は、選択範囲が分かりやすいように赤色を入れてみました。

写真の一部分を削除したい

使用シーン例
・写真に写っている不要なオブジェクトを消したい
・画像の足りない部分をなんとか増やしたい
使うツール・機能
- ・スポット修復ブラシツール
- ・コピースタンプツール
自動で不要部分を削除してくれる「スポット修復ブラシツール」
このツールのすごいところは、「消したいな」と思う部分をなぞるだけで 背景と被写体の差を認識して 自然に削除してくれるところです。
消したい範囲が大きすぎなければ、以下の動画のように落書き部分もキレイに消してくれます。
より大きな部分を削除したり、「スポット修復ブラシツール」でもうまくいかない場合は、「コピースタンプツール」も似たようなことができるので試してみてください。
動画ファイルをGIFに変換する
最後に、デザイナーによって使い頻度はまちまちだと思いますが、PhotoshopはMOVやmp4形式の動画を GIFアニメーションとして変換するツールとしても活用できます。
オンラインでファイル形式を変換してくれるサイトもたまに利用しますが、画質や動きのカクツキが気になる時があるので、質にこだわりたい時はPhotoshopを使っています。
詳しい方法については、こちらの記事などで紹介されているため ご参照ください。
【Photoshop CC】mp4をgifに変換しよう
まとめ
以上、今回の記事ではデザイン業務を行う上で『仕事でよく使うPhotoshopの機能』についてご紹介しました。
ツールに慣れてきたら、よく使うツール・機能のショートカットキーを覚える、またはカスタマイズして自分なりに使いやすくすることをお勧めします。
Photoshopは機能が本当にたくさんあるので、少しずつ日々のデザインや業務の中で 使いこなせる機能を増やしていければ良いのかなと思います。
のお仕事に関するご相談
Bageleeの運営会社、palanではに関するお仕事のご相談を無料で承っております。
zoomなどのオンラインミーティング、お電話、貴社への訪問、いずれも可能です。
ぜひお気軽にご相談ください。
この記事は
参考になりましたか?
3
0
関連記事

2022年6月14日
Figmotionの使い方

2022年5月13日
Reactでオセロゲームを作る

2022年3月25日
【Spoke】アプリ不要!WebだけでVR空間を作ろう!

2022年2月25日
palanXRサイトリニューアルの流れをご紹介します!

2021年12月25日
vanilla-extractで型安全なCSSを書こう!

2021年12月24日
Miroを使ったプロジェクトの振り返り
簡単に自分で作れるWebAR
「palanAR」はオンラインで簡単に作れるWebAR作成ツールです。WebARとはアプリを使用せずに、Webサイト上でARを体験できる新しい技術です。
palanARへ
palanでは一緒に働く仲間を募集しています
正社員や業務委託、アルバイトやインターンなど雇用形態にこだわらず、
ベテランの方から業界未経験の方まで様々なかたのお力をお借りしたいと考えております。
運営メンバー
Eishi Saito 総務
SIerやスタートアップ、フリーランスを経て2016年11月にpalan(旧eishis)を設立。 マーケター・ディレクター・エンジニアなど何でも屋。 COBOLからReactまで色んなことやります。
sasakki デザイナー
アメリカの大学を卒業後、日本、シンガポールでデザイナーとして活動。
やまかわたかし デザイナー
フロントエンドデザイナー。デザインからHTML / CSS、JSの実装を担当しています。最近はReactやReact Nativeをよく触っています。
Sayaka Osanai デザイナー
Sketchだいすきプロダクトデザイナー。シンプルだけどちょっとかわいいデザインが得意。 好きな食べものは生ハムとお寿司とカレーです。
はらた エンジニア
サーバーサイドエンジニア Ruby on Railsを使った開発を行なっています
こぼり ともろう エンジニア
サーバーサイドエンジニア。SIerを経て2019年7月に入社。日々学習しながらRuby on Railsを使った開発を行っています。
ささい エンジニア
フロントエンドエンジニア WebGLとReactが強みと言えるように頑張ってます。
Damien
WebAR/VRの企画・開発をやっています。森に住んでいます。
ゲスト bagelee
かっきー
まりな
suzuki
miyagi
ogawa
雑食デザイナー。UI/UXデザインやコーディング、時々フロントエンドやってます。最近はARも。
いわもと
デザイナーをしています。 好きな食べ物はラーメンです。
taishi kobari
フロントエンドの開発を主に担当してます。Blitz.js好きです。
kubota shogo
サーバーサイドエンジニア。Ruby on Railsを使った開発を行いつつ月500kmほど走っています!
nishi tomoya
aihara
グラフィックデザイナーから、フロントエンドエンジニアになりました。最近はWebAR/VRの開発や、Blender、Unityを触っています。モノづくりとワンコが好きです。
nagao
SIerを経てアプリのエンジニアに。xR業界に興味があり、unityを使って開発をしたりしています。
Kainuma
サーバーサイドエンジニア Ruby on Railsを使った開発を行なっています
sugimoto
asama
ando
iwasawa ayane
oshimo
異業界からやってきたデザイナー。 palanARのUIをメインに担当してます。 これからたくさん吸収していきます!

















