2019年12月20日
デザイン
Adobeのデザインシステム、spectrumから学べるデザインの基礎 ~コンポーネント編~



はじめに
新しい技術にチャレンジし続けるpalanのアドベントカレンダーDay20です!
昨日はデザインツール「Drama」を使って、以前紹介したアニメーションの作り方の応用編のご紹介でした。
本記事はAdobeのデザインシステム、spectrumから学べるデザインの基礎の続きの記事です。
前回は、spectrumの基礎 (Foundation) にてデザイントークンという概念や色の使い方、フォントサイズのルールについてご紹介しました。

今回も記事は私の解釈で書かせていただいていて、元のspectrumの内容を忠実に再現というよりかは、自分が読んで解釈した結果、こういうところで実践的に使えそうだと思った、というところを抜粋しています。それぞれのコンポーネントの細かいルールまで確認されたい方はspectrumをご覧ください。
今回の内容としては、デザインシステムの基礎(Foundation)を応用した、それぞれのコンポーネントについてご紹介していきます。フォントサイズや色の話よりも、ボタンやツールチップなど基礎を組み合わせてできる要素のお話になります。
Adobeのspectrumでは、コンポーネントは大きく7つのセクションに分かれており、こちら沿ってインプットまでの4セクションについてご紹介します。
- ・ アクション (Actions)
- ・ データビジュアル化 (Data visualization)
- ・ フィードバック (Feedback)
- ・ インプット (Inputs)
- ・ ナビゲーション (Navigation)
- ・ ステータス (Status)
- ・ タイポグラフィ (Typography)
アクション (Actions)
spectrumのアクションセクションは大きく4つに分かれています。
- ・ Action button
- ・ Button
- ・ Link
- ・ Quick Actions
Action Button

↑コンポーネントの解剖図
spectrumでは、このようにそれぞれのコンポーネントを要素分解した図が載っています。
また、それぞれの要素がどういう時に追加されるべきなのか、定義することでルール作りがされています。
Button

↑コンポーネントの解剖図
ラベルだけのシンプルな構造です。
ラベルの補足のため、オプションでアイコンは入れることができます
また、spectrumでは、ボタングループ内で使用する種類は2種に限定されています。

ポイント
合わせて、ボタングループ内のボタンの順番もボタングループが左寄せになっている場合は、プライマリボタンを左におきますが、ボタングループが中央寄せ、もしくは右寄せになっている場合は、プライマリボタンを右におきます。

Link
Spectrumでは、大きく「Standard」と「Quiet」のリンクの種類があります。
Standardにはアンダーラインがついており、Quietにはついていません。
Quietはフッターなど、テキストリンクが並んでいる状態に時などに使用します。

Quick action

↑コンポーネントの解剖図
カードなどにホバーやフォーカスした際に出てくるクイックアクション。
spectrumでは、quick action内では基本的にアイコンを使用することが推奨されていますが、アイコンで意味が伝わらない場合はテキストを使用します。
データビジュアル化 (Data Visualization)
spectrumのデータビジュアル化に関する部分はX軸、Y軸表記、凡例、バーチャート、線グラフと4つのセクションに分かれています。
ここから、一部抜粋してご紹介します。
X軸、Y軸表記

↑コンポーネントの解剖図
ここでのポイントは:
– 1. 数字表記の場合、グリッドラインの間に等間隔に目盛りを入れる (間に入れる目盛りは3-9つが推奨されている)
– 2. 0はグラフにおいて大事な位置づけのため、グリッドラインを太字で目立たせる
– 3. カテゴリが多い場合は、「その他 (Others)」とグループにし、インタラクティブリンクなどで開閉可能にする
– 4. カテゴリは横文字で読みやすいよう、Y軸に入れる
データのビジュアル化もこのようにちょっとしたポイントをおさえるとかなり見やすく、意味のあるビジュアル化をすることができます。
フィードバック (Feedback)
spectrumのフィードバックに関する部分はコーチマーク(チュートリアルに使われるカード)、モーダル (Dialog)、トースト (Toast)、ツールチップと4つのセクションに分かれています。
こちらも一部抜粋してご紹介していきます
トーストとモーダル

↑モーダルコンポーネントの解剖図

↑トーストコンポーネントの解剖図
トースト(Toast)とは、ユーザーに情報を伝えたりアクションを求める一時的な通知です。
トーストとモーダルの使い分けですが、トーストは基本的に優先順位の低い、シンプルな通知をする際にのみ使用します。(ユーザーの体験を区切る必要がない時はトーストを使用するのがベストです。)
逆にユーザーの注意が必要な大事な情報の場合はモーダルを使用します。
また、トーストは1アクションしか表示できないという制限がspectrum内にはあるので、2アクション以上を求める場合はモーダル(Dialog)として表示するのが良いでしょう。
インプット (Input)
フォームの部品に関する、セクションです。
チェックボックス

↑チェックボックスコンポーネントの解剖図
チェックボックスに関するポイントは以下です。
- チェックボックスのラベルはどういう場面で使うものなのか明確でない限りはラベルをつける
- チェックボックスを目立たせたい場合は、背景色に青(informative color)を使用する (フォームで利用規約など、チェックが必須のものの場合は目立つようにするなど)
- チェックボックスが使用できない際は、disable状態で表示することで、現状何らかの理由で使用できない状態であることをユーザーに伝えます
- チェックボックスとラベルを赤くすることで、エラーが状態であることを示す
Combo Box

↑Combo Boxコンポーネントの解剖図
Combo Boxとは、検索窓とドロップダウンメニューが合わさったUIです。
Combo Box、ドロップダウンメニュー、ラジオボタンの使い分け
Combo Box、ドロップダウンメニュー、ラジオボタンの使い分けですが、spectrum内ではこちらが明記されています。
- オプションが6つ以下の時はラジオボタンを使用する
- 6以上の場合で、それぞれの選択が複雑の場合はCombo Boxを使用する、そうじゃない場合はドロップダウンメニューを使用
- 検索やフィルタリングが必要の場合はCombo Boxを使用する、そうじゃない場合はドロップダウンメニューを使用
また、Combo Boxやドロップダウンメニューでの必須、任意表記に関してですが、Adobeとしては数が少ない方を表記する、ということを推奨しています。
(下記の場合は、任意項目の方が少ないので、「optional」のみを表記しています)

テキストフィールド

↑テキストフィールドコンポーネントの解剖図
主にテキストフィールドに関するポイントは:
– テキストフィールドにはラベルは基本的に必須となっています
– テキストフィールドの最小幅はフィールドの高さの1.5倍
– エラー、バリデーションなどの際はアイコンで補足をする

他にも必須/任意表記は数が少ない方のみを表記などフォームの別コンポーネントと近いルール決めがされています。
まとめ
以上、今日はspectrumから学べるデザインの基礎のコンポーネント編についてでした。
それぞれのコンポーネントのルール決めを実際に読んでいくと、統一感とアクセシビリティ、さらに可動性などが意識された作りになっています。
また、場合によって選択肢がある場合は、どの場合にどういったパターンを使用するべきなのかという記載もあり、全てのデザイナーに分かりやすく作られています。
UIのお仕事に関するご相談
Bageleeの運営会社、palanではUIに関するお仕事のご相談を無料で承っております。
zoomなどのオンラインミーティング、お電話、貴社への訪問、いずれも可能です。
ぜひお気軽にご相談ください。
この記事は
参考になりましたか?
4
0
関連記事

2022年6月14日
Figmotionの使い方

2022年2月25日
palanXRサイトリニューアルの流れをご紹介します!

2021年12月15日
デザイナー目線のChakra UI

2021年8月12日
デザイントークンとは?デザインシステムに関わる人が知っておきたいメリットや使い方まで
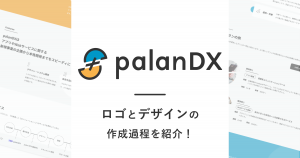
2021年7月27日
palanDXのロゴとデザインの作成過程を紹介!
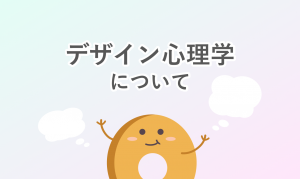
2021年7月16日
デザイン心理学について
簡単に自分で作れるWebAR
「palanAR」はオンラインで簡単に作れるWebAR作成ツールです。WebARとはアプリを使用せずに、Webサイト上でARを体験できる新しい技術です。
palanARへ
palanでは一緒に働く仲間を募集しています
正社員や業務委託、アルバイトやインターンなど雇用形態にこだわらず、
ベテランの方から業界未経験の方まで様々なかたのお力をお借りしたいと考えております。
運営メンバー
Eishi Saito 総務
SIerやスタートアップ、フリーランスを経て2016年11月にpalan(旧eishis)を設立。 マーケター・ディレクター・エンジニアなど何でも屋。 COBOLからReactまで色んなことやります。
sasakki デザイナー
アメリカの大学を卒業後、日本、シンガポールでデザイナーとして活動。
やまかわたかし デザイナー
フロントエンドデザイナー。デザインからHTML / CSS、JSの実装を担当しています。最近はReactやReact Nativeをよく触っています。
Sayaka Osanai デザイナー
Sketchだいすきプロダクトデザイナー。シンプルだけどちょっとかわいいデザインが得意。 好きな食べものは生ハムとお寿司とカレーです。
はらた エンジニア
サーバーサイドエンジニア Ruby on Railsを使った開発を行なっています
こぼり ともろう エンジニア
サーバーサイドエンジニア。SIerを経て2019年7月に入社。日々学習しながらRuby on Railsを使った開発を行っています。
ささい エンジニア
フロントエンドエンジニア WebGLとReactが強みと言えるように頑張ってます。
Damien
WebAR/VRの企画・開発をやっています。森に住んでいます。
ゲスト bagelee
かっきー
まりな
suzuki
miyagi
ogawa
雑食デザイナー。UI/UXデザインやコーディング、時々フロントエンドやってます。最近はARも。
いわもと
デザイナーをしています。 好きな食べ物はラーメンです。
taishi kobari
フロントエンドの開発を主に担当してます。Blitz.js好きです。
kubota shogo
サーバーサイドエンジニア。Ruby on Railsを使った開発を行いつつ月500kmほど走っています!
nishi tomoya
aihara
グラフィックデザイナーから、フロントエンドエンジニアになりました。最近はWebAR/VRの開発や、Blender、Unityを触っています。モノづくりとワンコが好きです。
nagao
SIerを経てアプリのエンジニアに。xR業界に興味があり、unityを使って開発をしたりしています。
Kainuma
サーバーサイドエンジニア Ruby on Railsを使った開発を行なっています
sugimoto
asama
ando
iwasawa ayane
oshimo
異業界からやってきたデザイナー。 palanARのUIをメインに担当してます。 これからたくさん吸収していきます!

















