2018年5月29日
Reactでスマートスピーカーのコマンド発音サービスを作ろう(5)【作りながら覚えるReact】

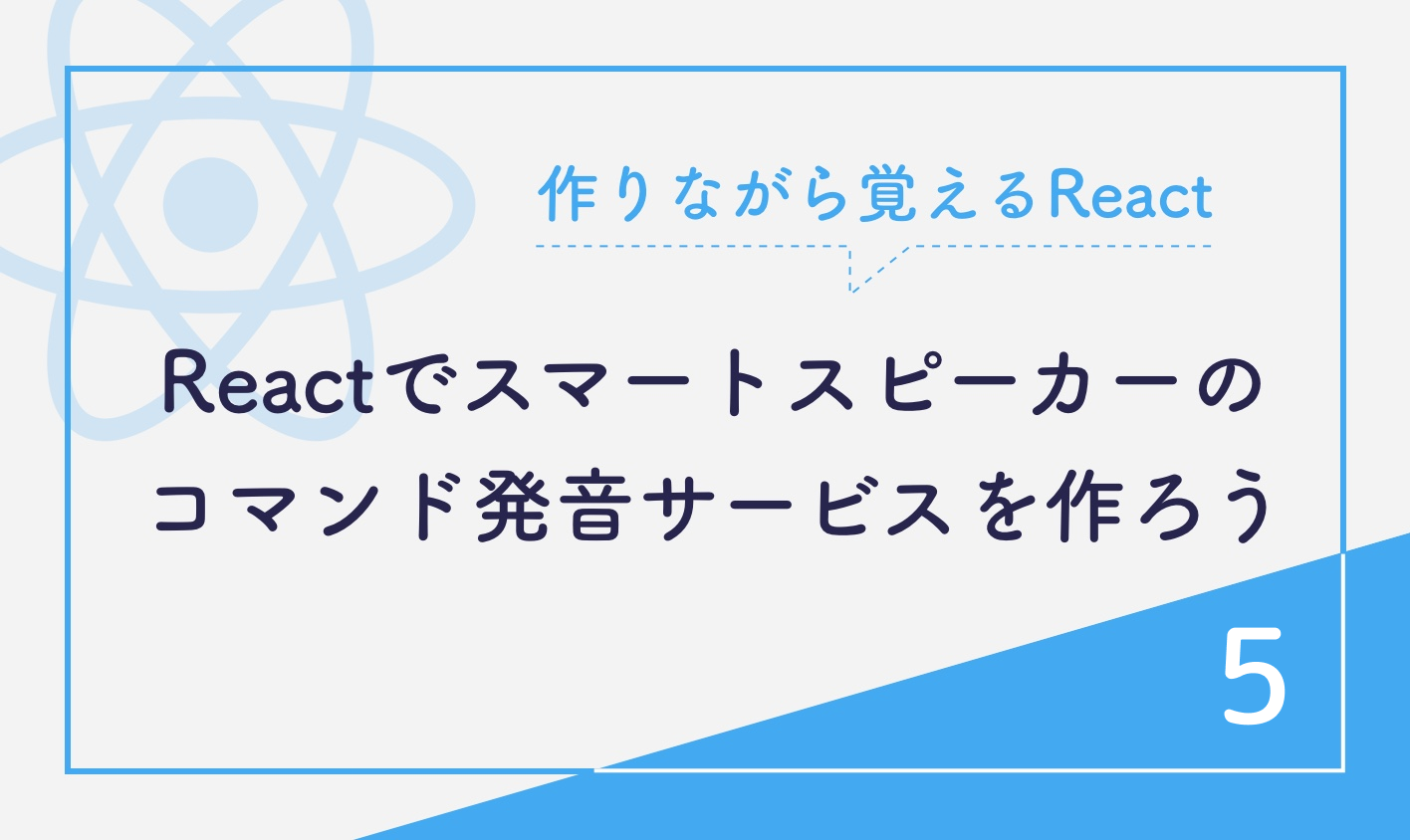
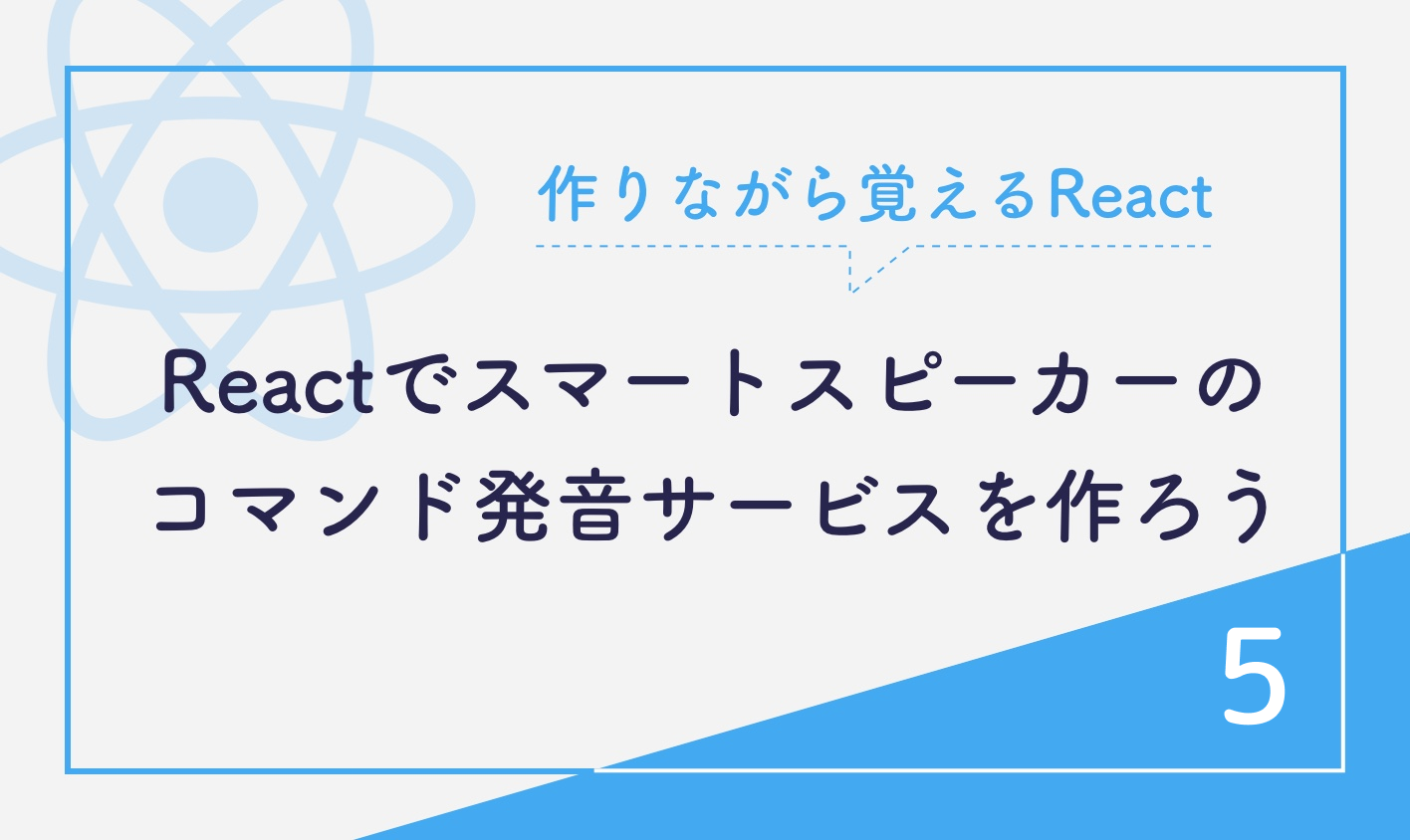
はじめに
スマートスピーカーの発音サービスを作りながらReactを学んでいくシリーズ、第5弾です。
前回はデータをconstファイルに格納し、そちらをmapで展開しました。
今回はUIをリッチにして、ラジオボタンやフリーキーワードの発音ボックスを実装していきます。
UIを構築する
今回はデザイナーさんにUIをリッチにしてもらいました。
before

after

だいぶデザインが洗練されましたね!!
こちらで公開されています!
コンポーネント構成
新しいデザインについて、コンポーネントの構成を考えていきます。
全体はApp.jsで管理しますが、ヘッダー部分をheader.js、カード部分を含むメインの部分をmain.jsと分割することにします。

srcディレクトリのJavaScriptファイルはこのような構成になります。
├── App.js
├── components
│ ├── header.js
│ ├── main.js
│ └── speaker_button.js
├── const
│ ├── alexa.js
│ └── google.js
├── index.js
App.jsもこのようにシンプルになります。
import React, { Component } from 'react';
import './App.css';
import Header from './components/header';
import Main from './components/main';
class App extends Component {
render() {
return (
<div>
<div className="bg-dark header">
<div className="container py-3">
<div className="logo">
<h1 className="text-white">
<i className="fas fa-microphone"></i>
SSCS
</h1>
</div>
<p className="text-white">スマートスピーカーのコマンド発音代行サービス</p>
</div>
</div>
<Header/>
<Main/>
</div>
);
}
}
export default App;
HeaderとMainに分けることでだいぶすっきりしましたね。
一番上のロゴなどについてもコンポーネントにまとめてしまい、App.jsをよりすっきりさせるのも良いかもしれません。
では、今回はheader.js部分を実装していきます!
スピーカーを切り替える
説明文などはそのままとして、AlexaとGoogle Homeを切り替えるボタンを実装していきます。
Alexa選択時

Google Home選択時

一見、どう実装するのかイメージがわかないかもしれませんが、考えてみるとこれはAlexaかGoogle Homeかを選択するラジオボタンである、とも言えそうです。
実装するこのラジオボタンの機能を整理してみましょう。
1. デフォルトでAlexaが選択され緑のスタイルが当たる
2. Google Homeを選択すると赤のスタイルが当たり、Alexaの選択が解除される
3. 再度Alexaを選択すると緑のスタイルが当たり、Google Homeの選択が解除される
こうしたなにかイベントを通じて見かけの変更(再レンダリング)が発生する場合、Stateを使用していきます。
Stateとは
Stateとは、コンポーネントが持つ「状態」です。
わかりやすく言ってしまえば、コンポーネントが持つデータのことです。
コンポーネントが持つデータといえば、以前の記事でPropsをご紹介しました。
PropsとStateのちがいはどこにあるのでしょうか。
Propsは親コンポーネントから渡される値であり、不変なデータです。
それに対してStateはコンポーネント自身が持っている状態であり、可変なデータです。
またコンポーネント内でStateを更新することで、コンポーネントが再描画されます。
少し難しいかもしれないので、今回のケースで考えていきましょう。
- デフォルトでAlexaが選択され緑のスタイルが当たる
→この状態(コンポーネントが描画された初期状態)ではスピーカーのStateにAlexaが設定されている。

-
Google Homeを選択すると赤のスタイルが当たり、Alexaの選択が解除される
→Google Homeが選択されるとスピーカーのStateにGoogleが設定され、再描画され、Google Homeの選択状態になる。

-
再度Alexaを選択すると緑のスタイルが当たり、Google Homeの選択が解除される
→Alexaが選択されるとスピーカーのStateにAlexaが設定され、再描画され、Alexaの選択状態になる。

では、こちらをコードにしていきます。
header.js
import React, { Component } from 'react';
import {Alexa} from '../const/alexa';
import {Google} from '../const/google';
export default class Header extends Component {
constructor(props) {
super(props);
this.state = {
speaker_type: "alexa",
};
this._toggleButton = this._toggleButton.bind(this);
}
_toggleButton(e) {
this.setState({speaker_type: e.target.value});
}
render() {
return (
<div className="jumbotron mv">
<header className="mv_ttl">
<h2>Smart Speaker's Commands Speaker (SSCS)</h2>
<p>スマートスピーカーのコマンドを日本語で発音して代行してくれるサイトです。コマンドをクリックすると発音されます。<br/>
コマンドの追加は<a href="https://github.com/eishis/smart-speakers-commands-speaker" target="_blank" rel="noopener noreferrer">こちらから</a>お願いします。
</p>
<div>
<div className="radio_button">
<input
type="radio"
value="alexa"
name="s2"
id="alexa"
checked={this.state.speaker_type === "alexa"}
onChange={this._toggleButton}
/>
<label htmlFor="alexa" className="switch-alexa">Alexa</label>
<input
type="radio"
value="google"
name="s2"
id="google"
checked={this.state.speaker_type === "google"}
onChange={this._toggleButton}
/>
<label htmlFor="google" className="switch-google">Google Home</label>
</div>
</div>
</header>
</div>
)
}
}
では、ポイントを見ていきます。
constructor(props) {
super(props);
this.state = {
speaker_type: "alexa",
};
this._toggleButton = this._toggleButton.bind(this);
}
まずconstructorで初期化処理を行っています。
this.state = {
speaker_type: "alexa",
};
こちらでこのコンポーネントのstateを設定しています。
speaker_typeに初期値のalexaを設定しています。
this._toggleButton = this._toggleButton.bind(this);
こちらはわかりづらいかもしれません。
_toggleButtonは後で出てきますが、ボタンを切り替えるイベントです。
bindは以前こちらの記事でも解説しましたが、thisを拘束するためのものです。
初期化処理で一回bindをしておかないと、この_toggleButton上でthisのstate更新をできないので、必要な処理となります。
_toggleButton(e) {
this.setState({speaker_type: e.target.value});
}
先程も解説しましたが、 _toggleButtonはスピーカの切り替えボタンが押された際のイベントです。
this.setState ではe.target.value、つまり選択されたボタンのvalueでStateの値を更新してます。
POINT!!
Stateの更新時には直接this.state = {}で更新するのではなく、必ずthis.setState()関数を使用します。
StateはPropsと異なり、可変(mutable)であると先程説明しましたが、this.stateの値については不変(immutable)のように考えるようにしましょう。this.setState()を呼び出すことで、Stateを更新し再描画してくれます。
※Stateを直接更新しようとした場合、console上で Do not mutate state directly. Use setState()とメッセージが出てきます。
では、選択ボタン部分を見ていきます。
<div className="radio_button">
<input
type="radio"
value="alexa"
name="s2"
id="alexa"
checked={this.state.speaker_type === "alexa"}
onChange={this._toggleButton}
/>
<label htmlFor="alexa" className="switch-alexa">Alexa</label>
<input
type="radio"
value="google"
name="s2"
id="google"
checked={this.state.speaker_type === "google"}
onChange={this._toggleButton}
/>
<label htmlFor="google" className="switch-google">Google Home</label>
</div>
注目すべきは、ボタンのcheckedとonChange部分です。
<input
type="radio"
value="alexa"
name="s2"
id="alexa"
checked={this.state.speaker_type === "alexa"}
onChange={this._toggleButton}
/>
checked={this.state.speaker_type === "alexa"}
checkedはこのボタンの選択状態を表します。
値として{this.state.speaker_type === "alexa"}が入っていますが、これはつまり「this.state.speaker_typeがAlexaの場合にチェックをする」ということです。
onChange={this._toggleButton}
ここは値が変わったら、つまりボタンが押されたら_toggleButtonイベントが発動します。
Google Home側も同じですね!
処理の流れを確認する
では、今回実装したスピーカー選択ボタンについて処理の流れを振り返っていきましょう。
- constructorでStateの初期化が行われる。
speaker_typeにalexaが入る。 - Headerコンポーネントがレンダリングされる。
checked={this.state.speaker_type === "alexa"}の部分がtrueになるので、Alexaボタンが選択状態になる - Google Homeボタンを押す
_toggleButtonイベントが発動し、speaker_typeにgoogleが入り、再レンダリングされるchecked={this.state.speaker_type === "google"}がtrueになるので、Google Homeボタンが選択状態になる
POINT!!
setStateによる再レンダリングは、render()内のDOM(Document Object Mode)を対象としています。
では、「スマートスピーカーのコマンドを日本語で発音して代行してくれるサイトです。コマンドをクリックすると発音されます。」という説明部分も毎回レンダリングされてしまうのでは?と思われる方もいると思いますが、ちゃんと更新すべき差分のみ更新してくれます。
実は、ReactではVirtualDOMという仮想のDOMを保持し、実際に更新の対象となる部分(差分)だけDOM更新を行ってくれる仕組みがあるのです。
まとめ
今回はReactにおけるStateの役割、Propsとの違いなどを解説しながらスピーカーボタン(ラジオボタン)の実装を行いました。
header.jsには後、自由にコマンドを入力し発音してくれるフリーワード発音ボタンが必要となりますので、次回実装しながら解説していきます。
のお仕事に関するご相談
Bageleeの運営会社、palanではに関するお仕事のご相談を無料で承っております。
zoomなどのオンラインミーティング、お電話、貴社への訪問、いずれも可能です。
ぜひお気軽にご相談ください。
この記事は
参考になりましたか?
0
0
関連記事

2022年6月14日
Figmotionの使い方

2022年5月13日
Reactでオセロゲームを作る

2022年3月25日
【Spoke】アプリ不要!WebだけでVR空間を作ろう!

2022年2月25日
palanXRサイトリニューアルの流れをご紹介します!

2021年12月25日
vanilla-extractで型安全なCSSを書こう!

2021年12月24日
Miroを使ったプロジェクトの振り返り
簡単に自分で作れるWebAR
「palanAR」はオンラインで簡単に作れるWebAR作成ツールです。WebARとはアプリを使用せずに、Webサイト上でARを体験できる新しい技術です。
palanARへ
palanでは一緒に働く仲間を募集しています
正社員や業務委託、アルバイトやインターンなど雇用形態にこだわらず、
ベテランの方から業界未経験の方まで様々なかたのお力をお借りしたいと考えております。
運営メンバー
Eishi Saito 総務
SIerやスタートアップ、フリーランスを経て2016年11月にpalan(旧eishis)を設立。 マーケター・ディレクター・エンジニアなど何でも屋。 COBOLからReactまで色んなことやります。
sasakki デザイナー
アメリカの大学を卒業後、日本、シンガポールでデザイナーとして活動。
やまかわたかし デザイナー
フロントエンドデザイナー。デザインからHTML / CSS、JSの実装を担当しています。最近はReactやReact Nativeをよく触っています。
Sayaka Osanai デザイナー
Sketchだいすきプロダクトデザイナー。シンプルだけどちょっとかわいいデザインが得意。 好きな食べものは生ハムとお寿司とカレーです。
はらた エンジニア
サーバーサイドエンジニア Ruby on Railsを使った開発を行なっています
こぼり ともろう エンジニア
サーバーサイドエンジニア。SIerを経て2019年7月に入社。日々学習しながらRuby on Railsを使った開発を行っています。
ささい エンジニア
フロントエンドエンジニア WebGLとReactが強みと言えるように頑張ってます。
Damien
WebAR/VRの企画・開発をやっています。森に住んでいます。
ゲスト bagelee
かっきー
まりな
suzuki
miyagi
ogawa
雑食デザイナー。UI/UXデザインやコーディング、時々フロントエンドやってます。最近はARも。
いわもと
デザイナーをしています。 好きな食べ物はラーメンです。
taishi kobari
フロントエンドの開発を主に担当してます。Blitz.js好きです。
kubota shogo
サーバーサイドエンジニア。Ruby on Railsを使った開発を行いつつ月500kmほど走っています!
nishi tomoya
aihara
グラフィックデザイナーから、フロントエンドエンジニアになりました。最近はWebAR/VRの開発や、Blender、Unityを触っています。モノづくりとワンコが好きです。
nagao
SIerを経てアプリのエンジニアに。xR業界に興味があり、unityを使って開発をしたりしています。
Kainuma
サーバーサイドエンジニア Ruby on Railsを使った開発を行なっています
sugimoto
asama
ando
iwasawa ayane
oshimo
異業界からやってきたデザイナー。 palanARのUIをメインに担当してます。 これからたくさん吸収していきます!

















