2018年6月14日
デザイン
Sketchでスライド資料を作ってみよう!

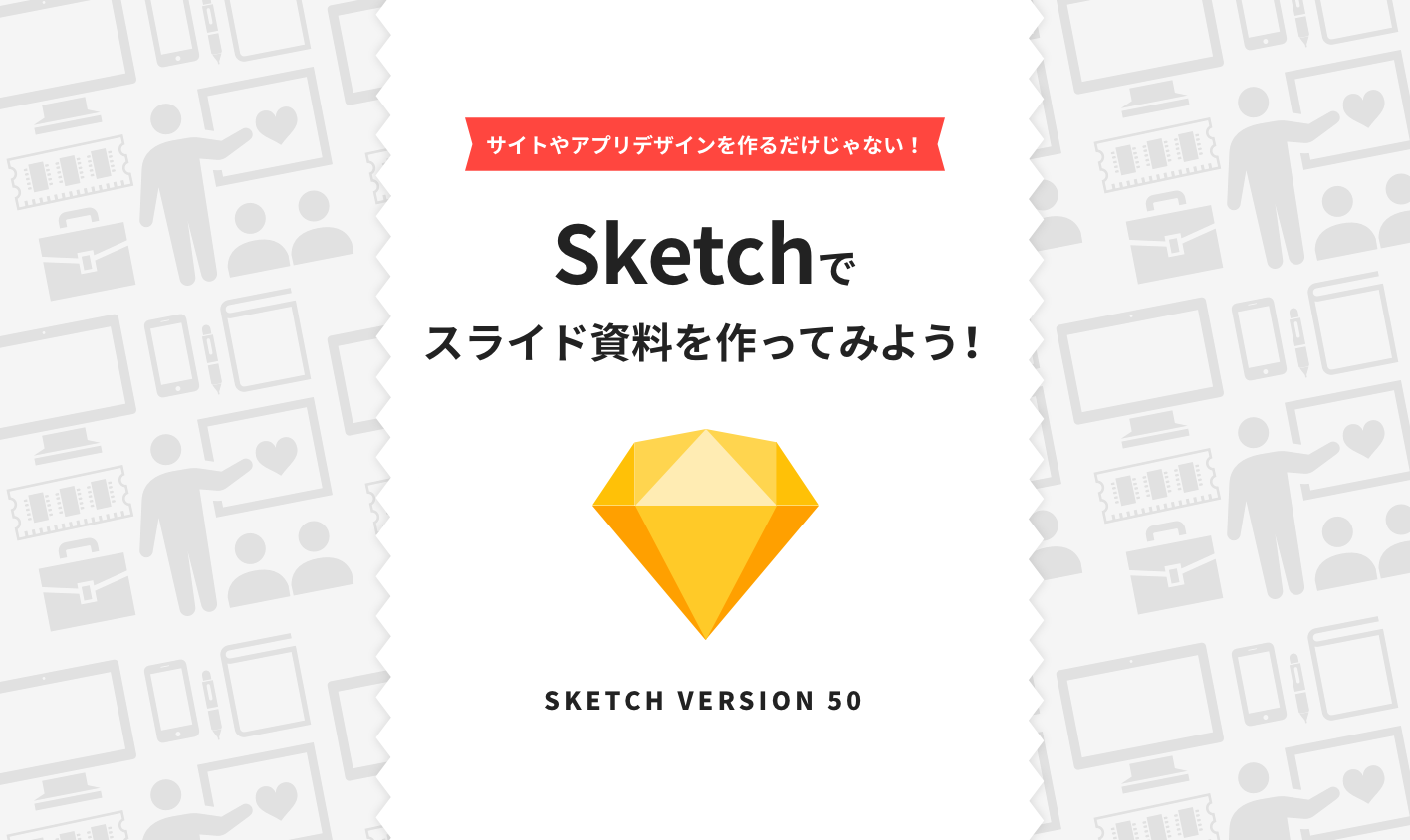
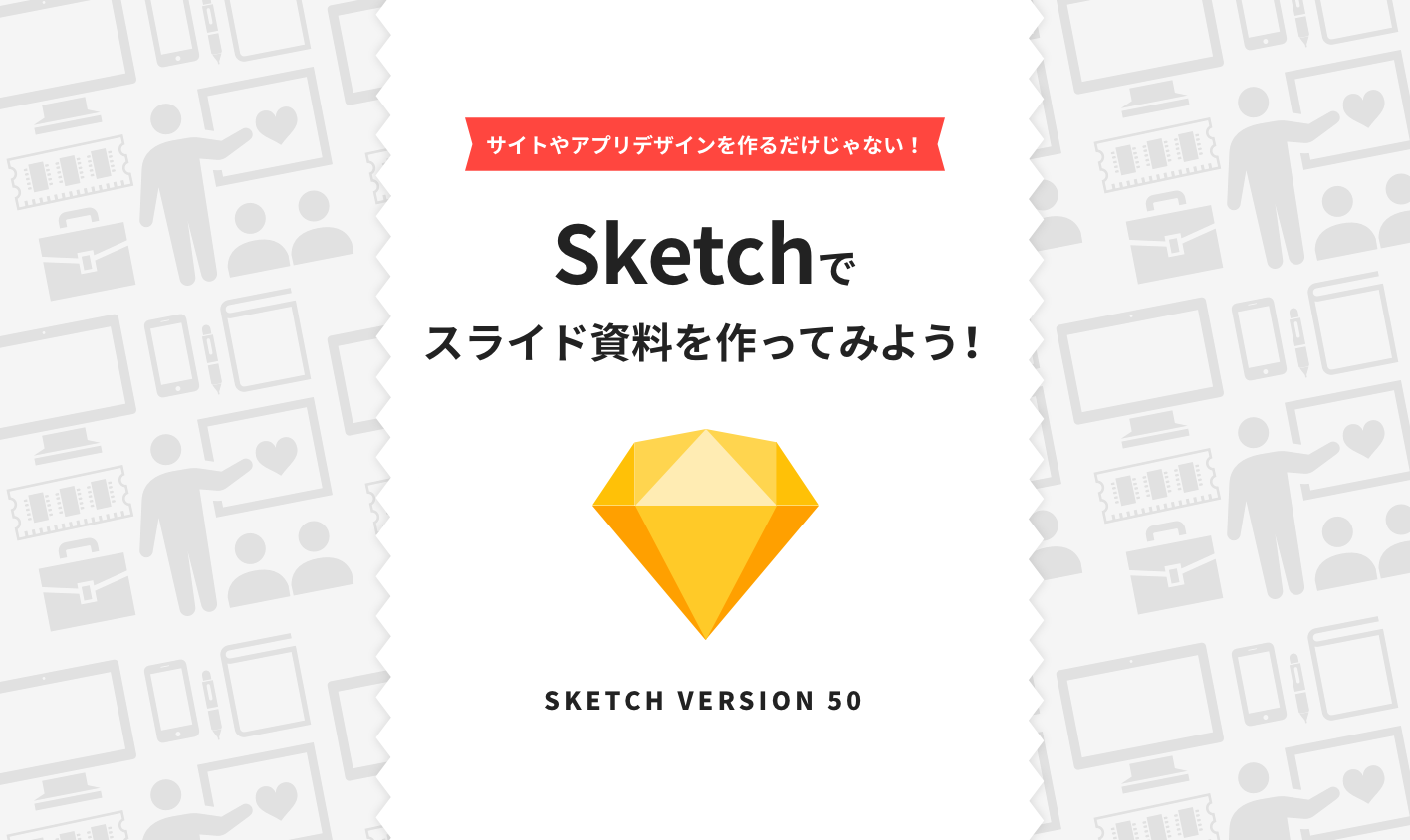
目次
はじめに
プレゼンを行う際に必須となってくる発表用スライド。みなさんはどのように作成していますか?PowerPointやKeynoteなど有名どころなツールは耳にしたことも実際に使ったことがある方が多いと思います。
筆者である私はそれらのツールは使わず、Sketchというデザインツールを使ってスライドを作成しています。
今回はSketchで作る際のメリットからご紹介し、実際にSketchでスライドを作ってみるところまで記事にしたいと思います!

Sketchでスライド作成するメリット
スライドの全体図が見渡しやすい

1ページずつアートボード で管理していくので流れがとても分かりやすいです。
アートボード ごとに名前をつけることもできるのでデータ的に見ても分かりやすいです。またアートボード 名は日本語名をつけることもできますし、名前の重複もOKです。
さらにセクションごとに並べたり、拡大縮小ショートカットを用いて全体図を見通すことができるのでとても便利です。
POINT!!
アートボード とは
作業領域、いわゆる1枚の紙のようなものです。
上図では複数のアートボード が配置されていますが、机の上に置かれたたくさんの紙たちとイメージしてもらえると分かりやすいと思います。
Sketch拡大率のショートカット
- 拡大:
⌘command++ - 縮小:
⌘command+− - 拡大率100%:
⌘command+0
各コンポーネントの管理が楽
スライドのテーマテンプレートを作成しておき、これをシンボル化しておけば各ページごとにテーマを適用することができるのでおすすめです。

あらかじめテーマをシンボルとして用意しておくと……。

このようにOverrides機能を使って簡単にスライド内容を作ることができるんです!
左サイドバーもコンポーネントが煩雑に並ぶこともありません。内容の変更も右サイドバーのOverrides項目から行うだけ。

シンボルで管理しているおかげで気になるデザイン崩れ(背景線のズレや文字の位置など)も起きません。大元となるテーマを変更すれば全体に変更がかかるので非常に効率が良いです。
テーマカラーの変更が容易
シンボル内で色を管理し、要素に対してマスクをかけておけば簡単にスライドのテーマカラーを変更することができます。

上図を例にすると、カラーシンボルを用意しておき、スライドの四隅の背景線に対してカラーシンボルをマスクします。

Overrides項目を確認してみると、シンボルに追加した色数分、テーマカラーに追加されているのが分かります。色を変更したい時はここから選択すれば色が変わります!

※アートボード で色を変更した場合は選択したページのみ色が変わります。全体的に色を変更したい場合はシンボルからテーマカラーを変更しましょう。


以上がSketchでスライドを作るメリットの紹介となります。
では次に実際にSketchでスライドを作ってみましょう!
実際にSketchでスライドを作ってみよう
Sketchでスライドを作るメリットをご紹介しましたので、次に実際にスライドを作ってみましょう。
1. Sketchを起動し、New Documentから新しいファイルを作成

2. Artboardアイコン、またはショートカット「A」を使ってアートボード を作成
※アートボード のサイズは右サイドバーにあるApple DevicesよりiPadサイズ(1024×768)を選択


3. スライドデザインを作成する
今回は上記のメリットでご紹介したようなシンプルなスライドデザインを作成していきます。
まずは見出しを中央寄せ、コンテンツを左寄せとしたオーソドックスなテキスト要素をアートボード 内に配置します。

次に上下のアクセントとなる枠をRectangleアイコン、または ショートカットRを使って矩形をアートボード 上下に作成します。

フッター内にキャプションやページネーションを追加すればシンプルなスライドデザインが出来上がりました。
4. 作ったデザインをシンボル化する
別アートボード でも再利用しやすいように今作ったデザインをシンボル化しましょう。
アートボード 内に配置されているコンポーネントを全て選択し、右クリックしてメニューから Create Symbolを選択してください。

シンボルを作るアラートが表示されますので、分かりやすい名前をつけましょう。今回は「テンプレート」としました。

左サイドバーがシンボルコンポーネントのみとなっていたらシンボル作成成功です!とてもスッキリしましたね!右サイドバーのOverrides機能も追加されています。

5. Overridesの情報を整理する
ただ、Overrides機能の項目の順番がフッター、ページネーション、見出し、コンテンツ内容……とアートボード の見た目の順番がバラバラになってしまい非常に分かりにくいです。
というのも、Overridesの順番はコンポーネントの配置順によって決まります。左サイドバーから「Symbols」を選択して作ったテンプレートを見てみましょう。

Overridesの順番がコンポーネントの配置順に準拠しているのが分かります。ここを見た目と同じように整理してあげれば……。

配置順を見出し、コンテンツ内容、フッター、ページネーションに変更してみました。元のアートボード に戻ってみましょう。

見た目通りの情報順となりました!
些細なことですが、順番にギャップがあると混乱してしまい作業効率が低下してしまう恐れがあるのでなるべく分かりやすく整理してあげましょう。
6. 新しいページを作る
アートボード を選択した状態で ⌘command + Dをするとアートボード が複製され、新しいページを作ることができます!

もちろん新しくつくったページもOverrides機能を使って内容を変更することができます。

+α テーマカラーを変更する
メリットでもご紹介したテーマカラーを変更する方法です。
まず、色がついた矩形を作成し、カラーシンボルとして追加します。

元々ミントカラーで作成していた矩形をグルーピングしましょう。
上のRectangleを選択し、下のRectangleにドラッグすると1つの矩形となるので一度にマスクをかけることができます。


その上からカラーシンボルを乗せます。必ず先ほどグルーピングしたRectangleの直上に配置しましょう。

カラーシンボルとグルーピングしたRectangleを選択してマスクをかけると……。


色が変わりました!
実際のアートボード も見てみましょう。

ちゃんとアートボード も変わっていますね。
更にOverrides機能内にテーマカラー項目が追加されていて作成したカラーの数分だけ選択できるようになりました!
以上、簡単ではありますが、Sketchで実際にスライドを作ってみる手順でした!
さいごに
今回は1枚の見出しとコンテンツがあるだけのシンプルなテンプレートデザインを手本としたものをご紹介しましたが、応用として様々なページデザインを作ってシンボルとして再利用するのも非常に便利だと思います。
サイトやアプリデザインを作成するのに便利なSketchですが、スライド作成といった別口のデザイン作業もできるSketch、みなさんもぜひ試してみてください!
最後にSketchでスライドに対して詳しいことなど下記のサイトが非常にわかりやすく書いてくれているのでぜひ参考にしてみてください。
参考サイト
Sketch 3でスライドづくりに役立つプラグインやTipsなど紹介しますよ。 Sketch 3 Advent Calendar 2014|creative tweet.スライドはSketchでつくるとはかどるという話。|mogmog
Sketchのお仕事に関するご相談
Bageleeの運営会社、palanではSketchに関するお仕事のご相談を無料で承っております。
zoomなどのオンラインミーティング、お電話、貴社への訪問、いずれも可能です。
ぜひお気軽にご相談ください。
この記事は
参考になりましたか?
1
0
関連記事
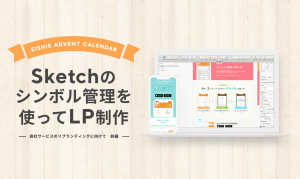
2018年12月10日
Sketchのシンボル管理を使ってLP制作!
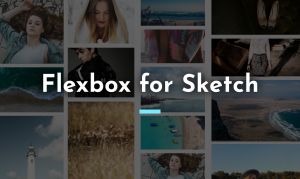
2018年8月24日
便利!SketchのためのFlexboxレイアウトが使える「Stacks」
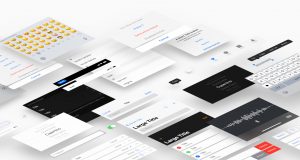
2018年7月27日
Appleがアプリのデザインに使えるmacOSのデザインリソース集をリリース

2018年7月12日
【Sketch】地図を埋め込むおすすめ時短プラグイン

2018年7月11日
【Sketch】Sketch51アップデートの変更点まとめ
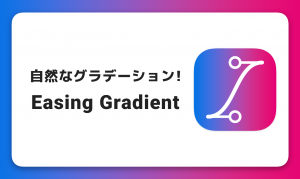
2018年7月5日
グラデーションを自然に!Easing Gradientプラグイン
簡単に自分で作れるWebAR
「palanAR」はオンラインで簡単に作れるWebAR作成ツールです。WebARとはアプリを使用せずに、Webサイト上でARを体験できる新しい技術です。
palanARへ
palanでは一緒に働く仲間を募集しています
正社員や業務委託、アルバイトやインターンなど雇用形態にこだわらず、
ベテランの方から業界未経験の方まで様々なかたのお力をお借りしたいと考えております。
運営メンバー
Eishi Saito 総務
SIerやスタートアップ、フリーランスを経て2016年11月にpalan(旧eishis)を設立。 マーケター・ディレクター・エンジニアなど何でも屋。 COBOLからReactまで色んなことやります。
sasakki デザイナー
アメリカの大学を卒業後、日本、シンガポールでデザイナーとして活動。
やまかわたかし デザイナー
フロントエンドデザイナー。デザインからHTML / CSS、JSの実装を担当しています。最近はReactやReact Nativeをよく触っています。
Sayaka Osanai デザイナー
Sketchだいすきプロダクトデザイナー。シンプルだけどちょっとかわいいデザインが得意。 好きな食べものは生ハムとお寿司とカレーです。
はらた エンジニア
サーバーサイドエンジニア Ruby on Railsを使った開発を行なっています
こぼり ともろう エンジニア
サーバーサイドエンジニア。SIerを経て2019年7月に入社。日々学習しながらRuby on Railsを使った開発を行っています。
ささい エンジニア
フロントエンドエンジニア WebGLとReactが強みと言えるように頑張ってます。
Damien
WebAR/VRの企画・開発をやっています。森に住んでいます。
ゲスト bagelee
かっきー
まりな
suzuki
miyagi
ogawa
雑食デザイナー。UI/UXデザインやコーディング、時々フロントエンドやってます。最近はARも。
いわもと
デザイナーをしています。 好きな食べ物はラーメンです。
taishi kobari
フロントエンドの開発を主に担当してます。Blitz.js好きです。
kubota shogo
サーバーサイドエンジニア。Ruby on Railsを使った開発を行いつつ月500kmほど走っています!
nishi tomoya
aihara
グラフィックデザイナーから、フロントエンドエンジニアになりました。最近はWebAR/VRの開発や、Blender、Unityを触っています。モノづくりとワンコが好きです。
nagao
SIerを経てアプリのエンジニアに。xR業界に興味があり、unityを使って開発をしたりしています。
Kainuma
サーバーサイドエンジニア Ruby on Railsを使った開発を行なっています
sugimoto
asama
ando
iwasawa ayane
oshimo
異業界からやってきたデザイナー。 palanARのUIをメインに担当してます。 これからたくさん吸収していきます!

















